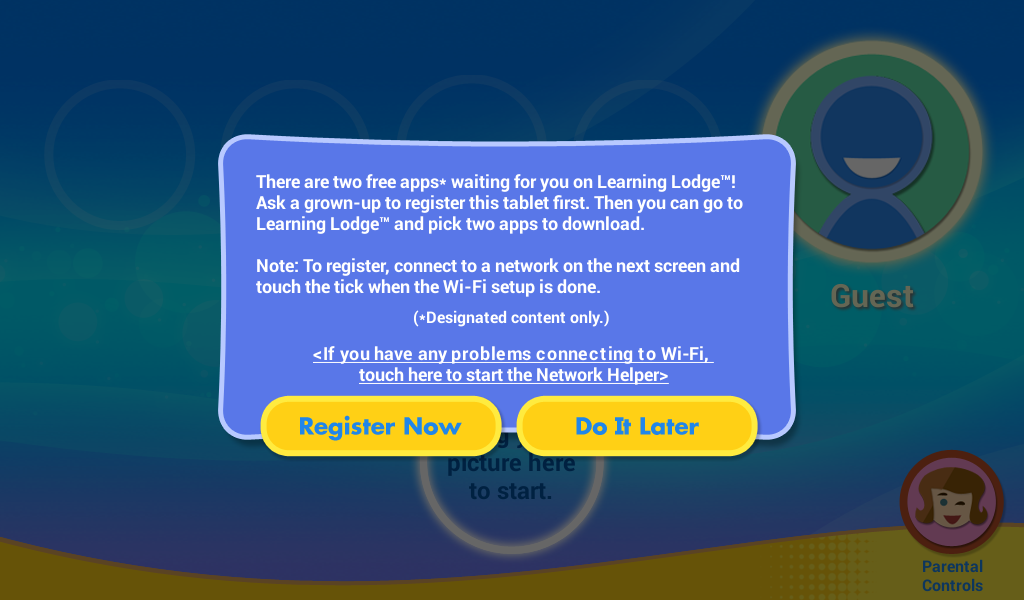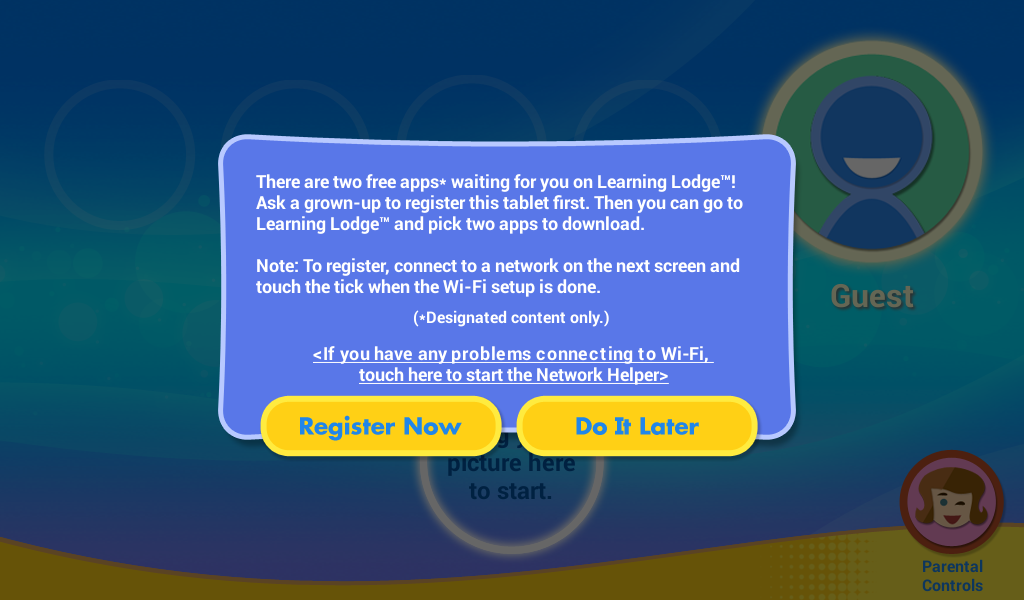What to Do If Your InnoTab® MAX Requires an Update Before Use
Introduction
If you see the screen below when trying to register your InnoTab® MAX, the tablet must be updated before you can register. Touch "Proceed" to get started and follow the steps below to update your InnoTab® MAX firmware.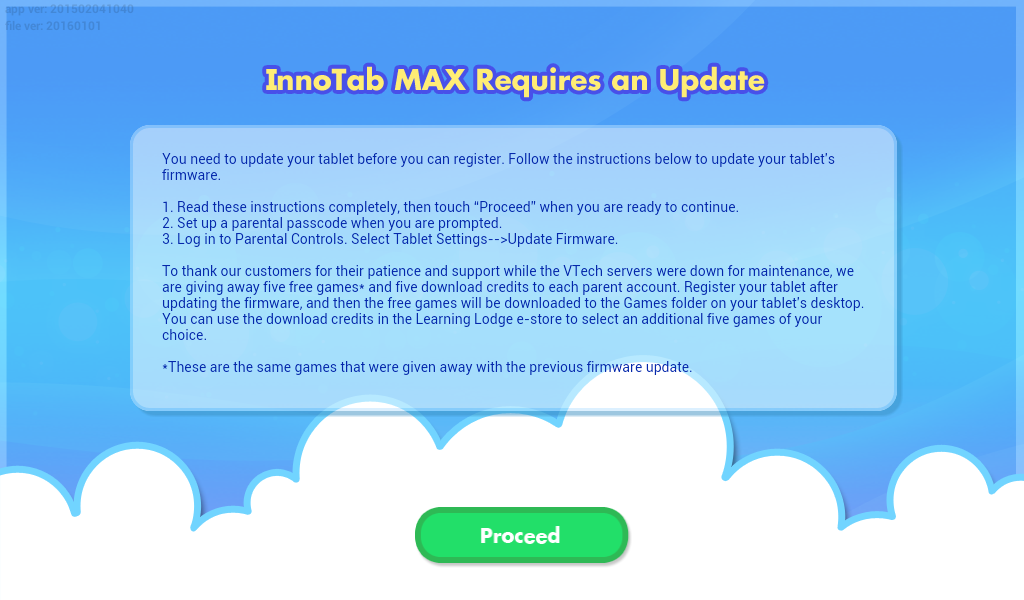
Step 1 – Set a Parental Controls Passcode
Press the Home button on your tablet. You will be asked to set a Parental Controls passcode on the next screen.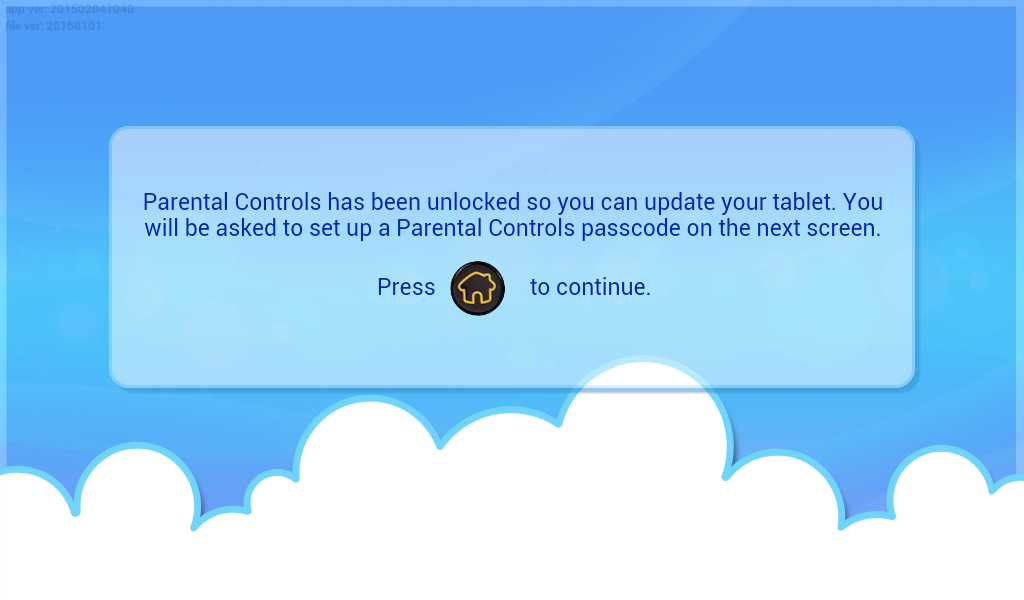
Enter a four digit number to use as your passcode. Enter the number again to confirm it's correct, and the passcode will be set.
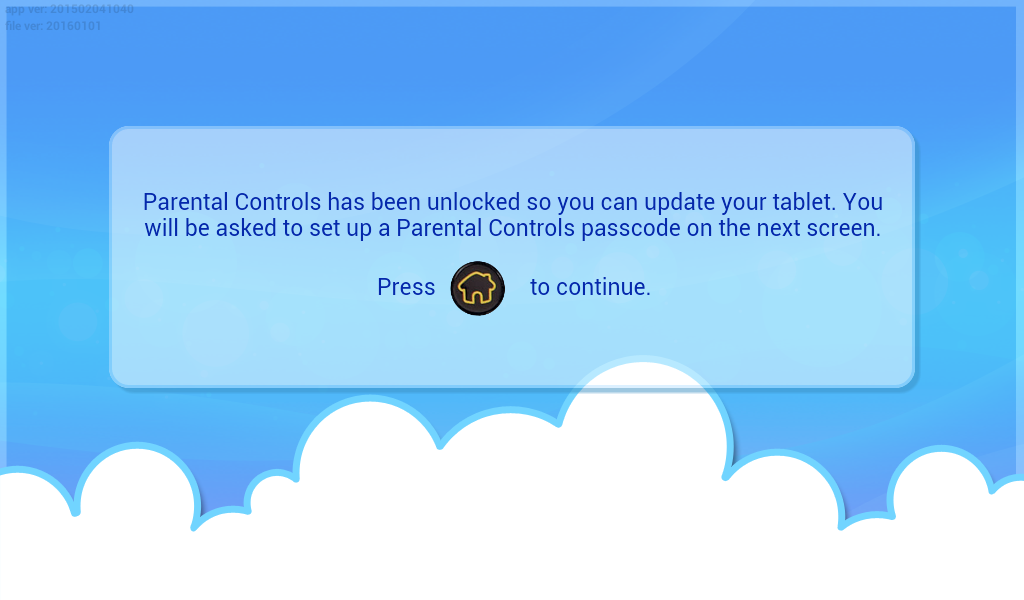
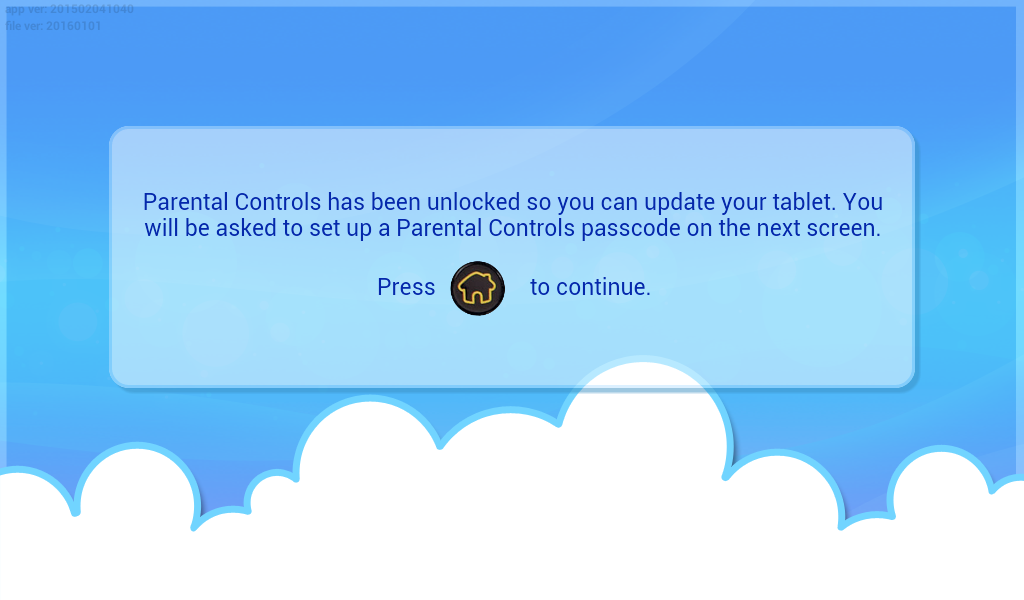
Step 2 – Download the Latest Firmware
Once the passcode is set, you'll return to the lock screen. You may notice a temporary profile called "NoName" has been created. This temporary profile is required to unlock Parental Controls. It will disappear after you finish the firmware update.Drag the Parental Controls icon to the circle to enter Parental Controls.
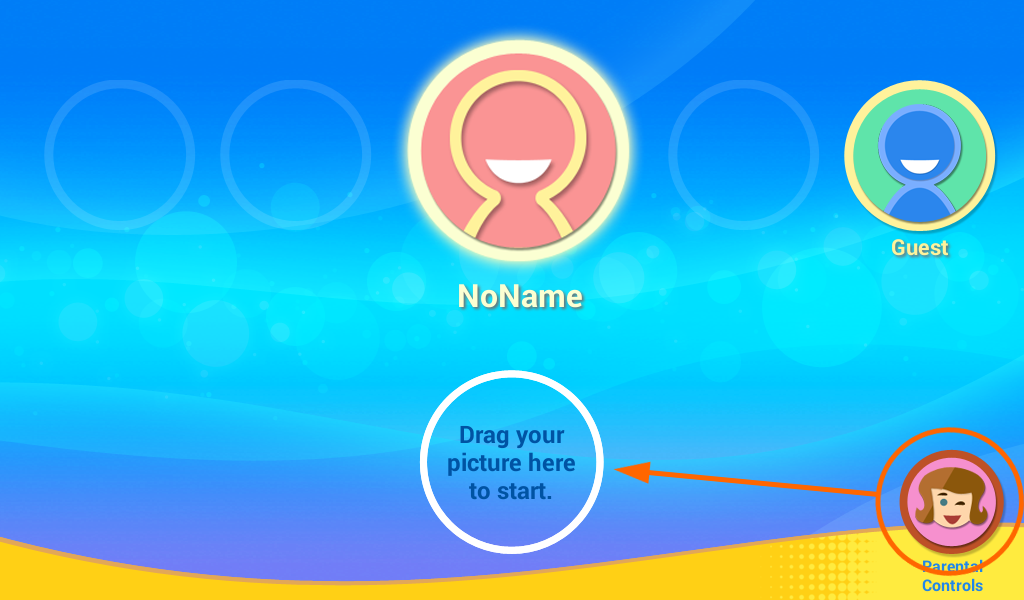
Select "Tablet Settings" from the Parental Controls desktop.
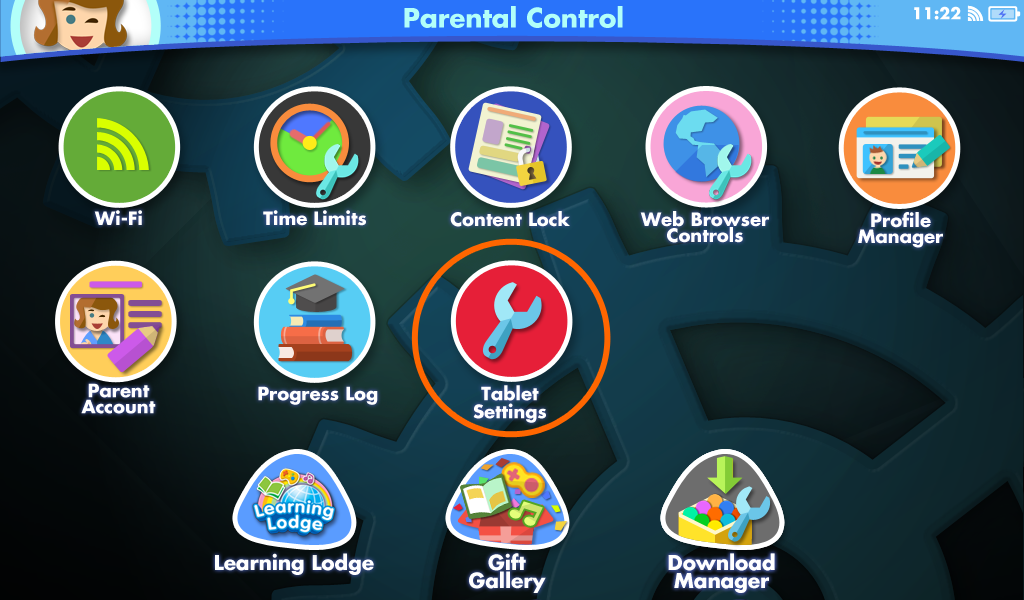
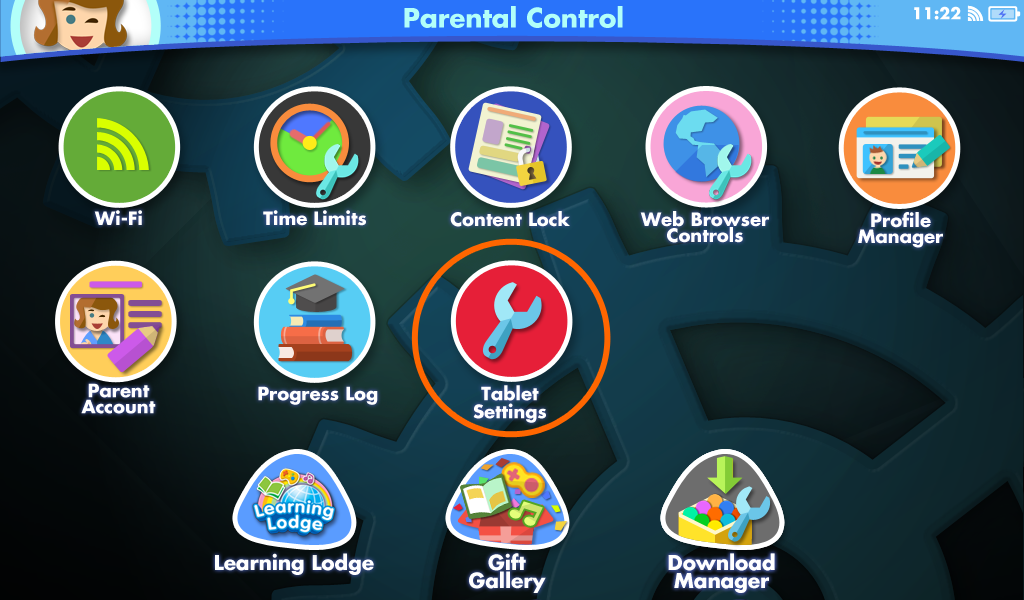
Then, select "Firmware Update".
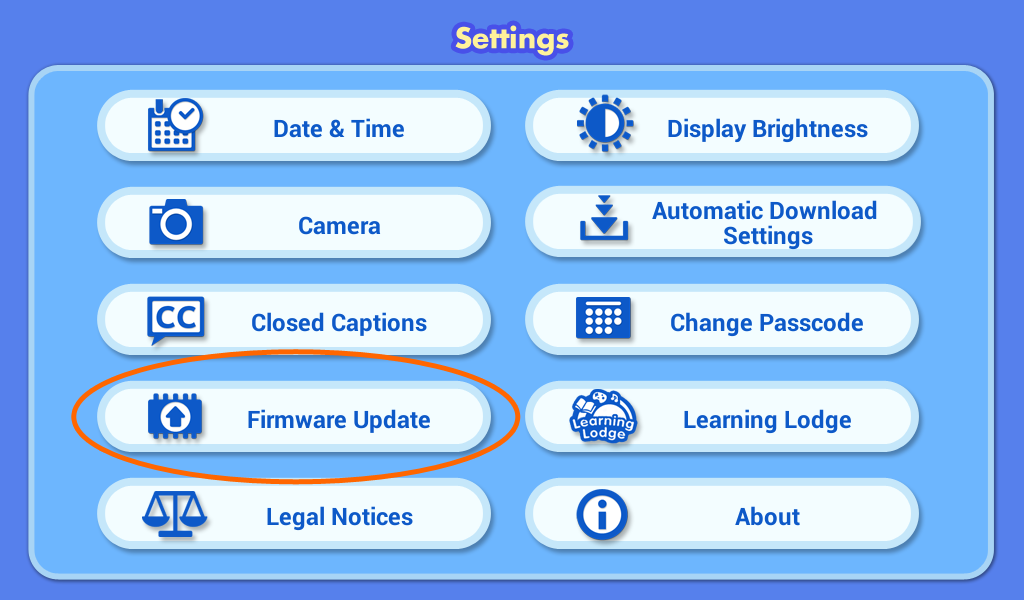
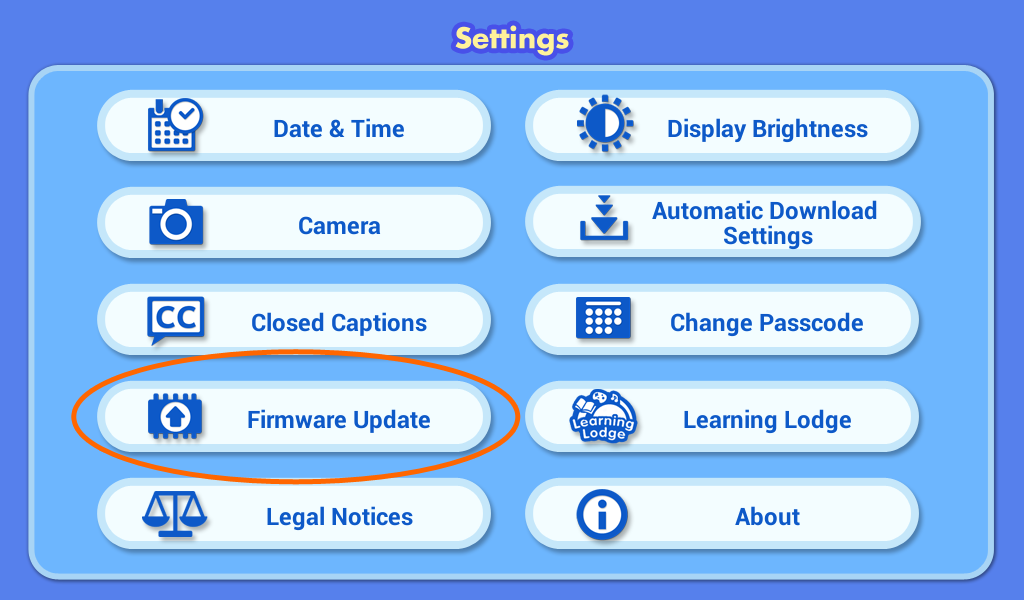
InnoTab MAX will check if there is a newer version of the firmware available and prompt you to download it once it's found. Touch "Yes" to continue.
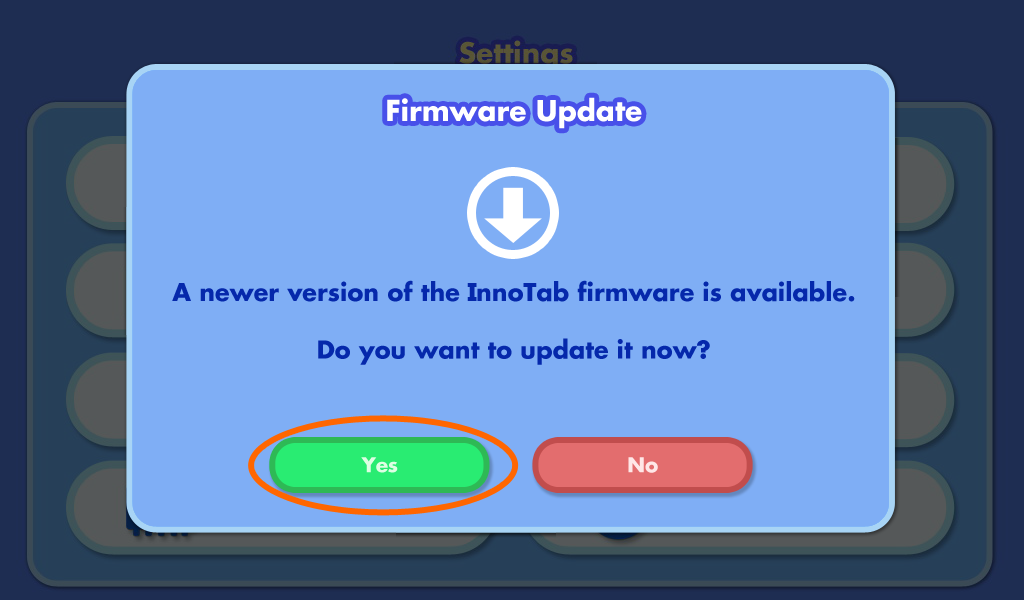
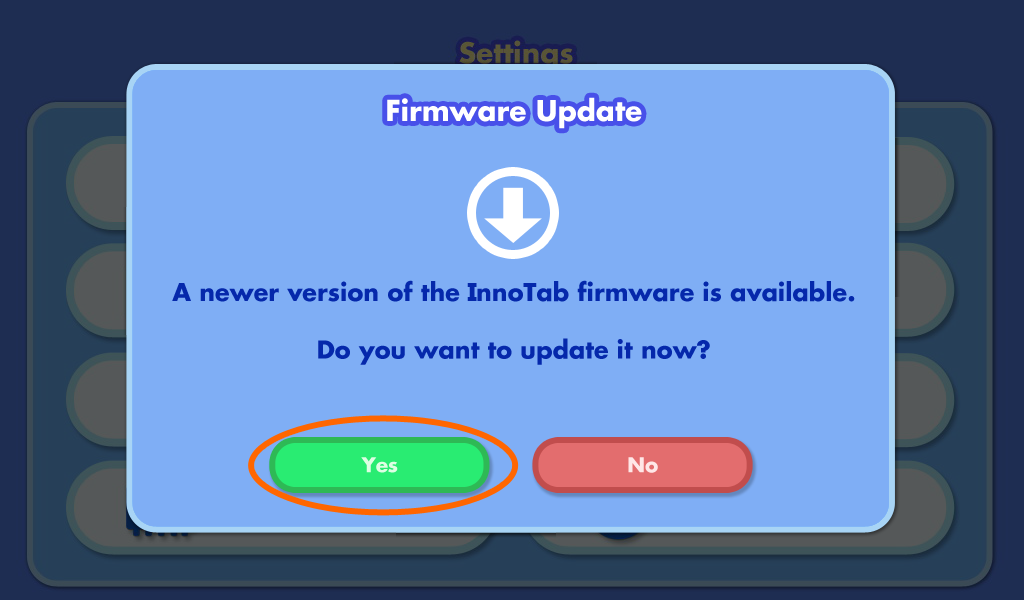
Wait for the firmware to finish downloading.
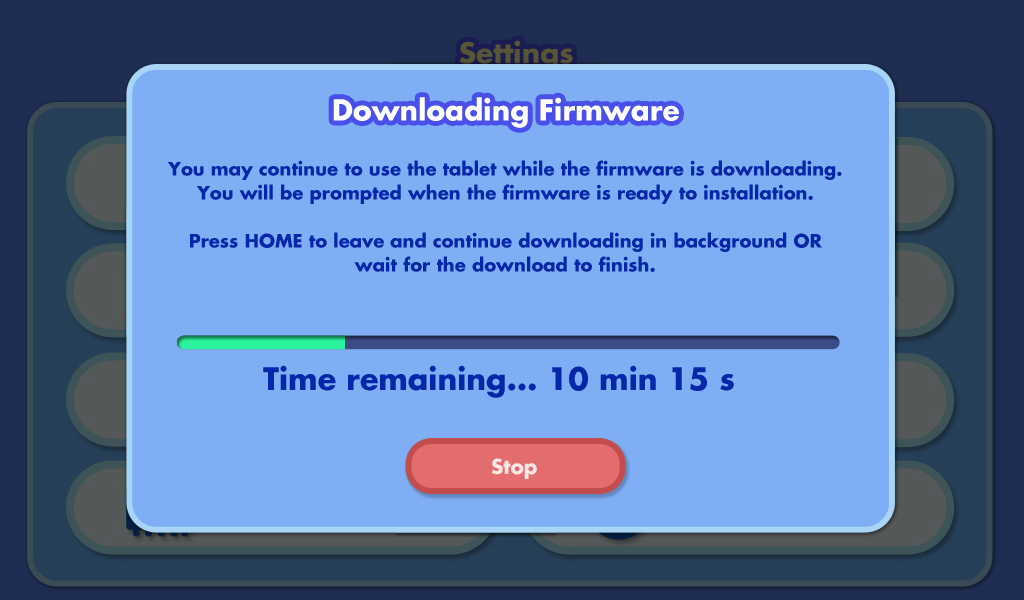
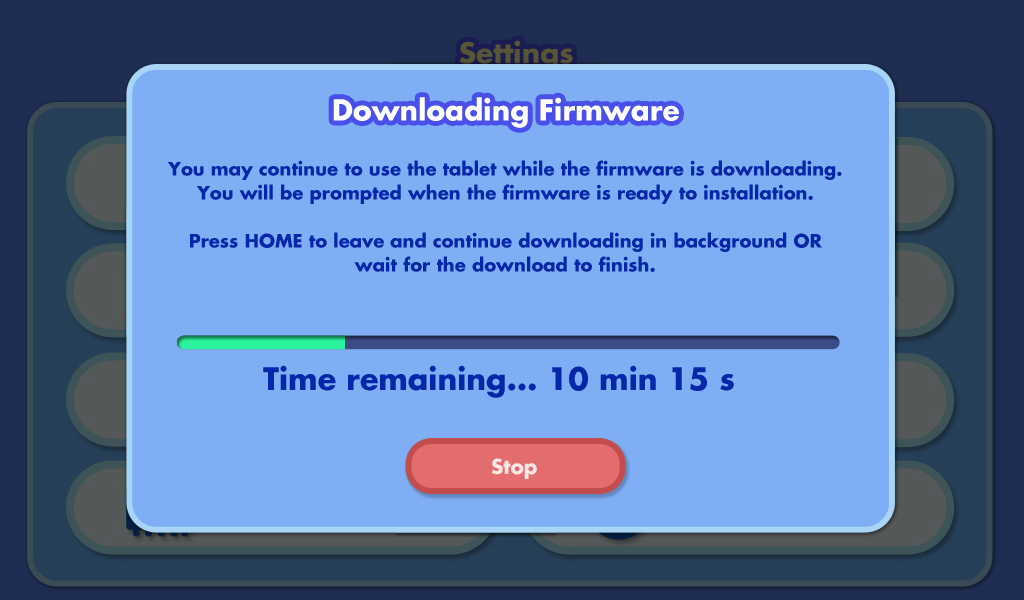
Step 3 – Install the Firmware
A pop-up will appear to let you know when the download is complete. Touch "Install" to begin installation.The screen will go black several times during the firmware update. Please wait for the update to finish completely. Do not turn off the tablet or disconnect the power source during the firmware installation. Doing so may damage your tablet and make it unusable.
Eventually, the tablet will restart, and the apps will update. When the tablet returns to the lock screen, the update is finished.
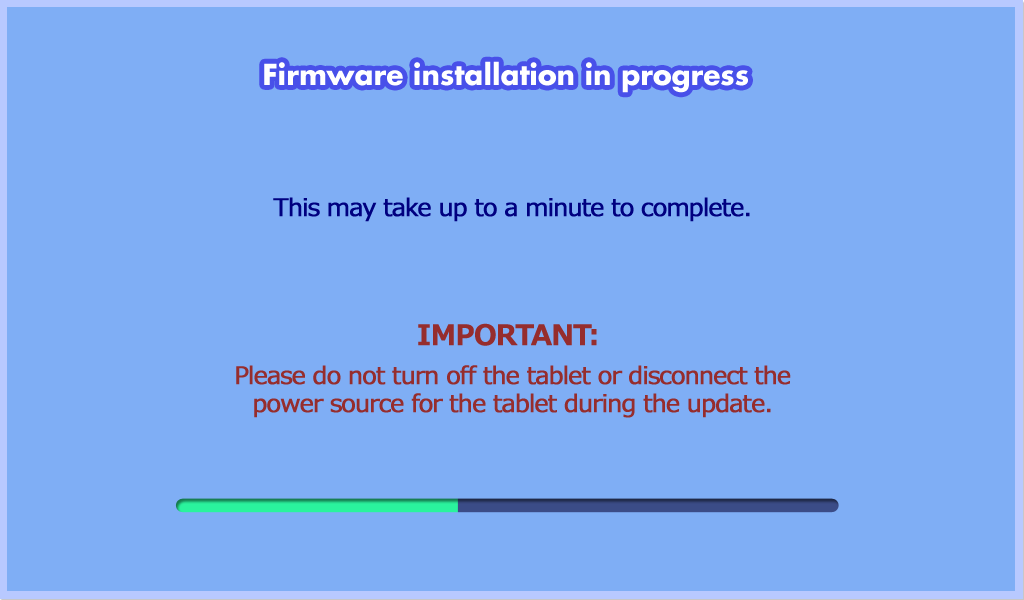
Your InnoTab® MAX is now ready for registration! The next time you see the registration prompt appear on the lock screen, select "Register Now" to start the registration process.